Here are the basic installation steps to install WordPress –
- Download the WordPress package and extract its contents.
- Create a MySQL (or MariaDB) database for WordPress on your web server, along with a user that has full access to it.
- (Optional) If you wish to rename and edit the wp-config.php file manually, find and rename wp-config-sample.php before updating it with your database information.
If you prefer not to rename the file, the installation program will create it automatically for you.
- Upload the unzipped WordPress files to your desired location on the web server:
- If you want to install WordPress in the root directory of your domain (e.g. http://example.com/), upload all files and folders from the unzipped WordPress directory (except for the WordPress directory itself) to the root directory of your web server.
- If you want to install WordPress in a subdirectory (e.g. http://example.com/blog/), create the directory on your server and upload the contents of the unzipped WordPress package to it using FTP.
Ensure that your FTP client is not set to convert filenames to lowercase.
- Access the WordPress installation script via your web browser by visiting the URL where you uploaded the WordPress files:
- If WordPress is installed in the root directory, visit http://example.com/.
- If WordPress is installed in a subdirectory, such as “blog”, visit http://example.com/blog/
Follow the installation prompts to complete the installation process.
Install WordPress using Cpanel
You can also install WordPress on your domain using the hosting panel control. Log in to your control panel and scroll down to find the WordPress Manager by Softaculous option under the Software section.
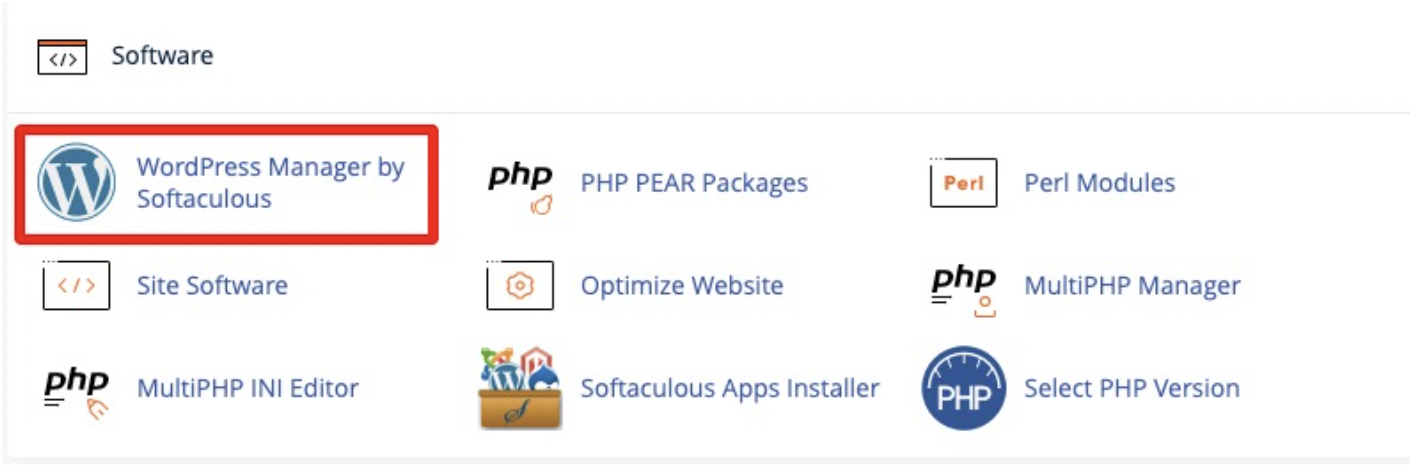
Click on it and it will navigate you to the WordPress installation page. Now click on the Install button to install WordPress.

Now you need to choose the installation path. You can install WordPress in the main domain or you can create a subdomain too. You can choose the WordPress version too. After that, set the site name and site description. Now add the admin username, password, and email.
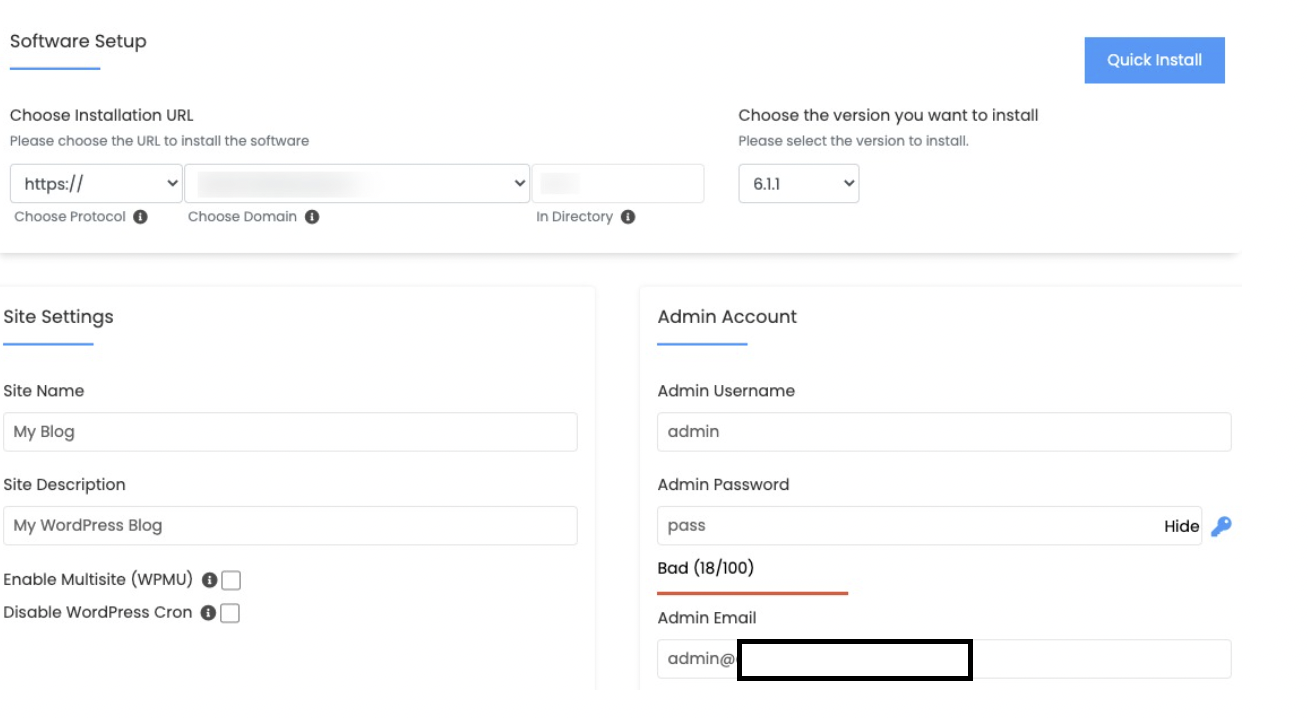
There is also an advanced option available to configure but just leave them as it is, for now, scroll down and click on the Install button and it will install the WordPress on your domain. It also provides you with the administrative URL to log in to your WordPress website.
